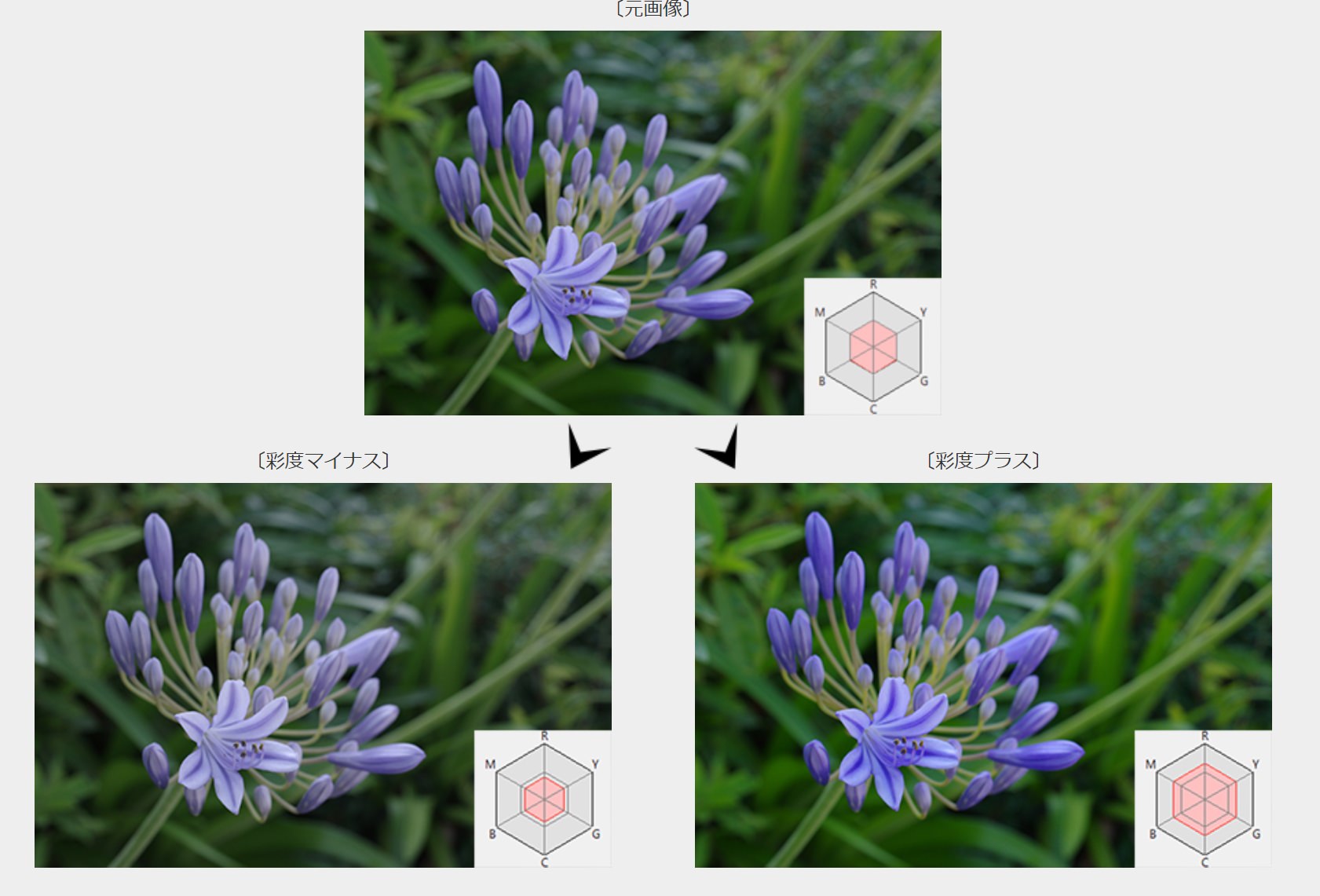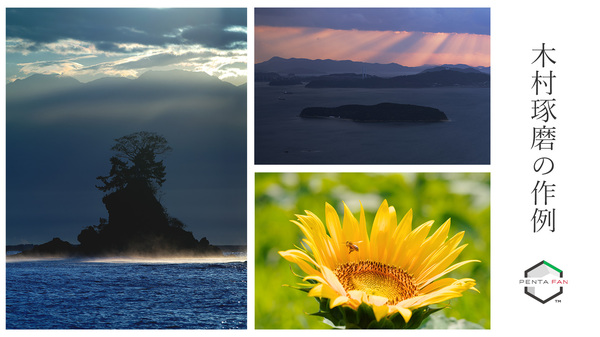カスタムイメージの羅針盤 ─ 彩度の地平を追い求めて
ペンタファンで紹介しているカスタムイメージのパラメーターには「彩度」という項目があります。(リバーサルフィルムとモノトーンは除く)
彩度とは色の鮮やかさを調整するパラメーターで、プラスに振ることで鮮やかに、マイナスに振ると淡い色になります。リコーイメージング公式でも同様のに「色の濃さを調整します」とあるように、このこと自体はすんなりとイメージできますよね。
色の濃さを調整します
マイナスにすると彩度が抑えられ落ち着いた仕上がりに、プラスにすると鮮やかな仕上がりとなります。 カスタムイメージごとにカラーバランスが異なるため、彩度の値を揃えても違った仕上がりの写真となります。 詳細設定について | もっと自分を表現しよう。PENTAXの「カスタムイメージ」 | RICOH IMAGING
さて気になるのは「カスタムイメージごとにカラーバランスが異なる」と書かれている部分。
鮮やか/雅/ポップチューンのような高彩度のカスタムイメージと、人物/ほのか/銀残しといった低彩度のカスタムイメージで比べればその差は一目瞭然で、ここもそれほど迷うような話ではありません。
一方で低彩度のほのかや銀残しの彩度をプラスに振ったり、高彩度の雅やポップチューンをマイナスに振ったりすることで、仕上がりに大きな振れ幅を作れることがカスタムイメージの魅力でもありますし、彩度パラメーターを動かすことでどのように変化が起きるのかは気になるポイントです。
百聞は一見にしかず!彩度のパラメーター変化と、カスタムイメージ間でどれほど違いがあるのかを検証してみました!
各カスタムイメージごとにパラメーターを振って検証
各カスタムイメージごとに彩度のパラメーターの数値を変更したら見た目はどのように変化するのか、まずは街中で撮影した写真を例に「ナチュラル」「鮮やか」「雅」の3種類をカメラ内現像して違いを検証してみました。
ナチュラル ±0

基準点としてもっとも標準的なナチュラルを選んでみました(フラットは比較的新しい機種に限定されてしまうのでナチュラルを基準にしました)。歩道にある緑や家屋の色合いも標準的ですね。
※彩度がデフォルト値のとき、レーダーチャートはグリーンの線で表示されます。
ナチュラル -4

レーダーチャートの範囲が小さく半分になりました。彩度パラメーターは最小値の-4ですがモノトーンにはならず、カラー写真であることを認識できるレベルで全体的な彩度が落ちた廃れた色合いになりました。
ナチュラル +4

-4の逆で、レーダーチャートの彩度の範囲が倍に大きくなりました。全体的な彩度があがり、家屋の木目や植物の緑が青々しくなった印象です。部分的に不自然さは残るものの、全体的に自然な仕上がりの範囲です。
鮮やか +4
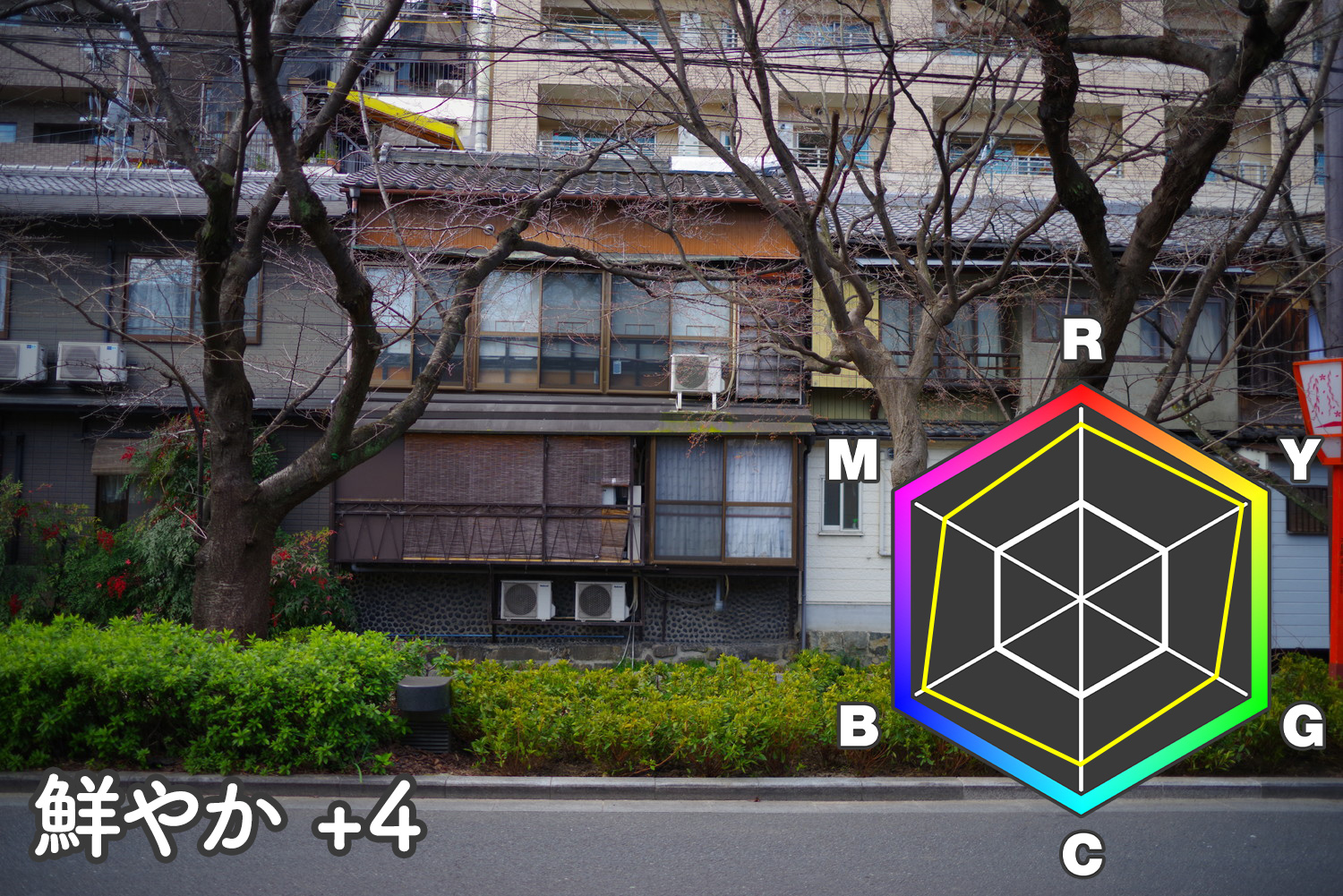
続いて「鮮やか」の彩度+4を見てみましょう。ナチュラルよりもイエローとブルー色が強く、窓のカーテン部分や家屋全体のコントラストがより印象的な仕上がりになりました。
雅 +4
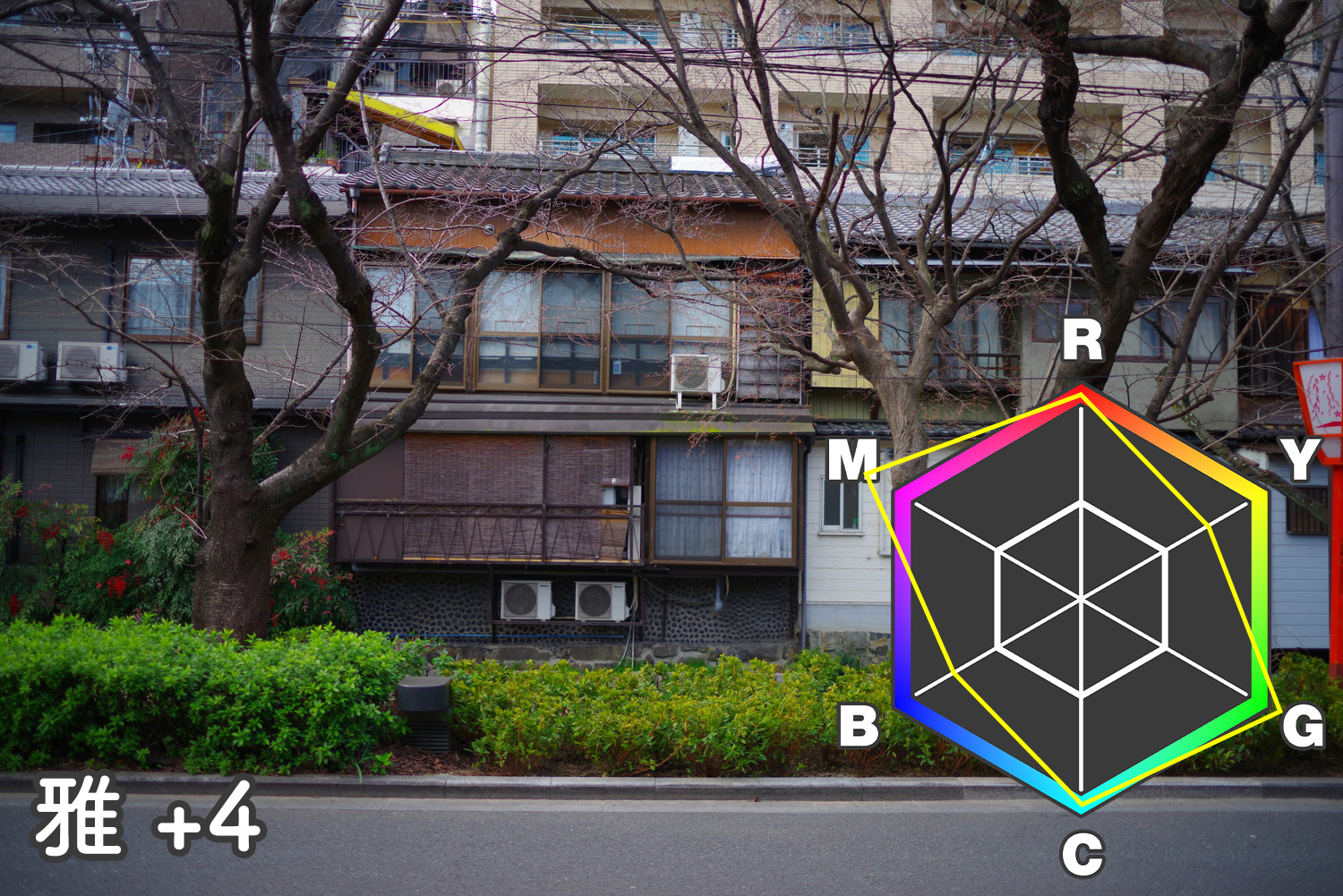
次に「雅」の彩度+4はどうでしょう。「雅」はイエローとブルーが強かった「鮮やか」とは違い、マゼンタ・レッドとグリーン・シアン色が強いパラメーターです。レーダーチャートが枠からはみ出していることが示すとおり、手前の植物の彩度がケミカルな色合いになっています。
「雅」と同じく「ポップチューン」もレーダーチャートが枠から大きくはみ出すカスタムイメージで、色飽和に気をつけながらちょうど良いポイントを探りたいですね。
カラーチャートを使って色味を比べてみよう
次は街中で撮影した写真ではなく、カラーリファレンスツールを使ったもので彩度の比較してみましょう。地図ならコンパス!色ならカラーチャート!

WBをマニュアルにして設定して露出を合わせます。

撮影で使った商品は「Datacolor SpyderCHECKR 24 カラーリファレンスツール」です。1万円以内で購入できます。お買い得!
それでは、ナチュラル0 > -4 > +4 > 鮮やか +4 > 雅+4 の順番で比較していきます。





このように様々な色で比較していくとカスタムイメージごとにどの色が強調されているのかも詳しく知ることができますね。
Photoshopで彩度変更するのとどう違うの?
ペンタファンでは撮って出しもしくはカメラ内現像(カメラの画像処理エンジンを使う)を主体にしていることもあり、Photoshopなどの外部編集(RAW現像)ソフト(ペンタックス公式のデジタルカメラユーティリティ5 by SILKYPIX含む)は作例写真では使用していません。しかしイメージカットや記事内での画像編集にPhotoshopを使用することも場面も多くありますし、読者の方でRAW現像やレタッチにPhotoshop等のソフトウェアを使用する方もいらっしゃると思います。そこでPENTAXのRAWデータをPhotoshopのCameraRawにある「彩度」と「自然な彩度」で加工した場合、どの程度違うのか検証してみました。
「彩度」と「自然な彩度」という2つの彩度設定はAdobe公式サイトで解説している内容を確認すると飽和をさせないようバランスよく彩度をあげるのが「自然な彩度」で一律に彩度をあげるのが通常の「彩度」のようです。
Photoshop Camera Raw 彩度+100

Photoshopの彩度を限界(+100)まで上げてみた結果です。植物の緑から家屋まで不自然なくらい彩度が強調されました。「雅」以上の効果ですね。
Photoshop Camera Raw 自然な彩度+100

Photoshopの自然な彩度では、緑と赤が抑えられブルー色が強くはっきりした印象です。「鮮やか」の彩度に近い印象です。
以上、カスタムイメージの「彩度」の検証でした。どのカスタムイメージを使い彩度のパラメーターを変更したらいいのか、それだけでも画作りの楽しさが変わってきますね。